■ウェブブラウザFirefoxをインストールします。
■モバマス用のFirefoxユーザープロファイルを作成します。
デスクトップに出来たFirefoxの【ショートカット】を【コピー】して、右クリックで開いてください。
リンク先に【-no-remote –p】を追加してクリックします。
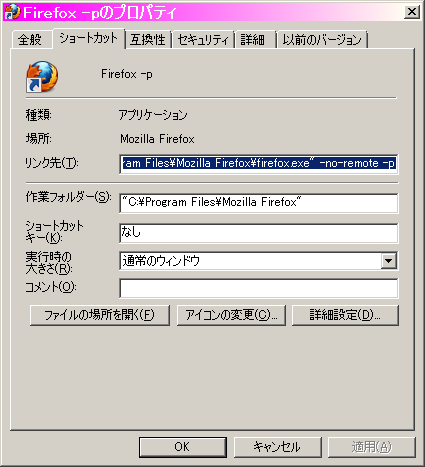
上記例では【"C:\Program Files\Mozilla Firefox\firefox.exe" -no-remote -p】です。
※ダブルクウォート["]の位置と半角スペースにご注意ください。上記例をコピ&ペーストするのが確実です。
※【リンク先(P)】と【作業フォルダ(T)】を間違えやすいのでご注意ください。作業フォルダは変更してはいけません。
【新しいプロファイルを作成する】と言う項目が出てきますのでクリックしてください。
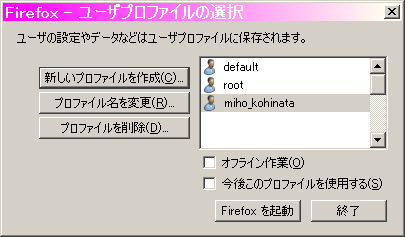
新しいプロファイル名は適当で構いません。
ここでは【miho_kohinata】と入力してあります。
新しいプロファイルを追加したら、画面は閉じてください。
リンク先に【-no-remote –p】を追加してクリックします。
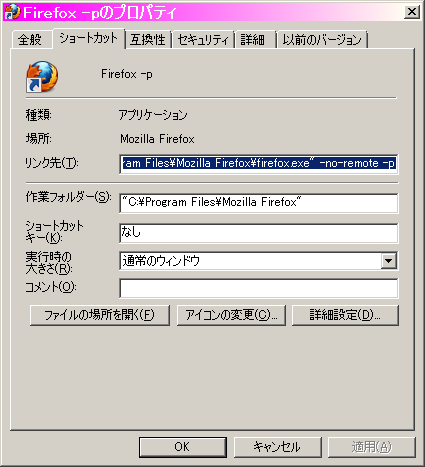
上記例では【"C:\Program Files\Mozilla Firefox\firefox.exe" -no-remote -p】です。
※ダブルクウォート["]の位置と半角スペースにご注意ください。上記例をコピ&ペーストするのが確実です。
※【リンク先(P)】と【作業フォルダ(T)】を間違えやすいのでご注意ください。作業フォルダは変更してはいけません。
【新しいプロファイルを作成する】と言う項目が出てきますのでクリックしてください。
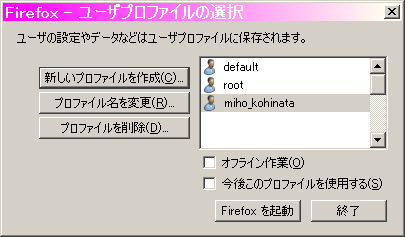
新しいプロファイル名は適当で構いません。
ここでは【miho_kohinata】と入力してあります。
新しいプロファイルを追加したら、画面は閉じてください。
■モバマス用のFirefox起動リンクを作成します。
Firefoxの【ショートカット】をもうひとつ【コピー】して、右クリックで開いてください。
次は【-no-remote –p ***追加したプロファイル名***】を追加します。
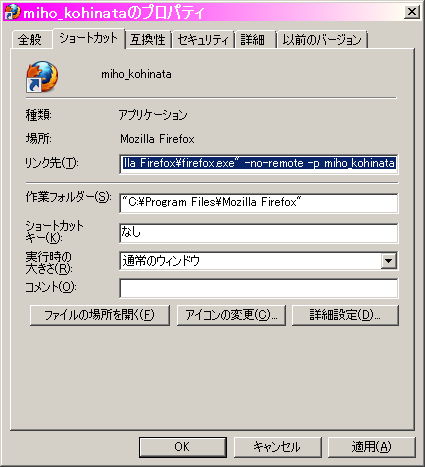
上記例では【"C:\Program Files\Mozilla Firefox\firefox.exe" -no-remote –p miho_kohinata】です。
こちらでリンクの作成は完了です。
※分からなかった方はこちらのサンプルをお使いください。(Windowsであればそのまま利用できます。)
次は【-no-remote –p ***追加したプロファイル名***】を追加します。
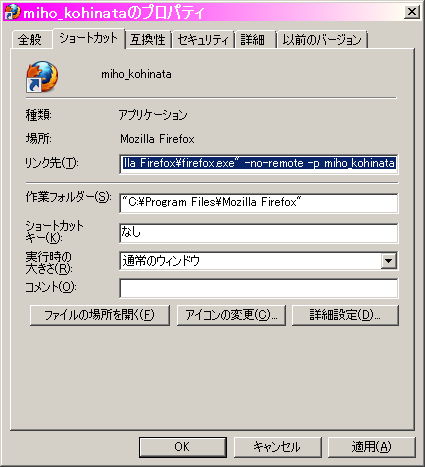
上記例では【"C:\Program Files\Mozilla Firefox\firefox.exe" -no-remote –p miho_kohinata】です。
こちらでリンクの作成は完了です。
※分からなかった方はこちらのサンプルをお使いください。(Windowsであればそのまま利用できます。)
■フラッシュプレイヤーを無効にします
上記で作成したリンクをクリックしてブラウザを起動したら、
【ツール】->【アドオン】よりアドオンマネージャーを開きます。
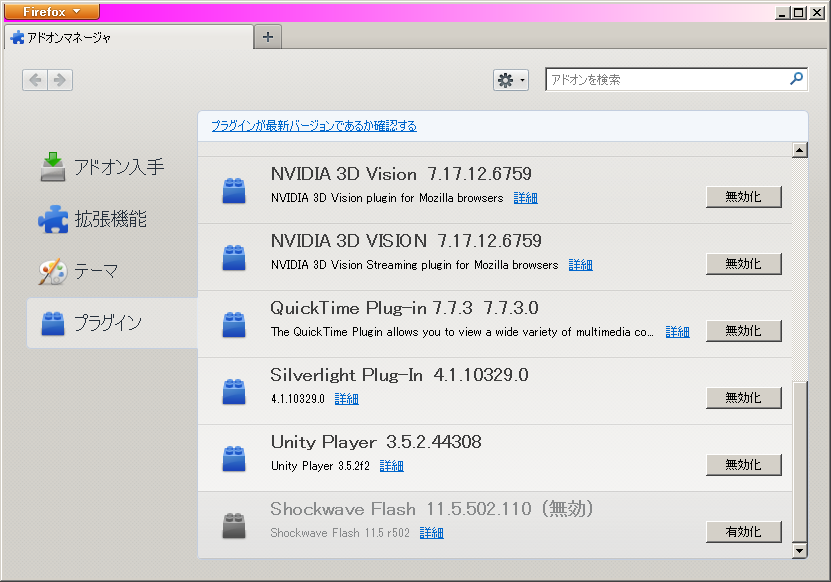
左側サイドバーのプラグインの中に【Shockwave Flash ~】がありますので、全てを無効化ボタンを押して下さい。
※Firefoxを初めて利用した場合等にはフラッシュプレイヤーはインストールされておりません。
プラグインが見つからない場合はこの項目は無視して頂いて構いません。
また、複数のShockwaveプラグインがある場合は全て無効化して下さい。
【ツール】->【アドオン】よりアドオンマネージャーを開きます。
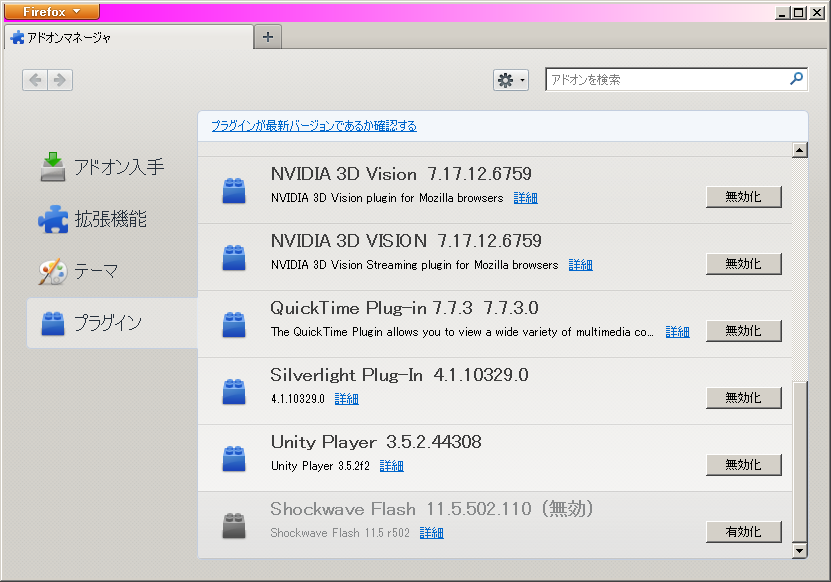
左側サイドバーのプラグインの中に【Shockwave Flash ~】がありますので、全てを無効化ボタンを押して下さい。
※Firefoxを初めて利用した場合等にはフラッシュプレイヤーはインストールされておりません。
プラグインが見つからない場合はこの項目は無視して頂いて構いません。
また、複数のShockwaveプラグインがある場合は全て無効化して下さい。
■モバマスお仕事ツールのインストール
続けて、ブラウザ画面内の適当な所へ、事前にダウンロードした【mobamasu.xpi】のファイルをドラッグしてください。
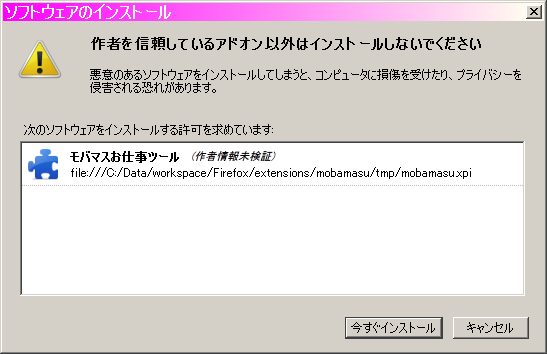
表示に従ってインストールした後にブラウザを再起動してください。
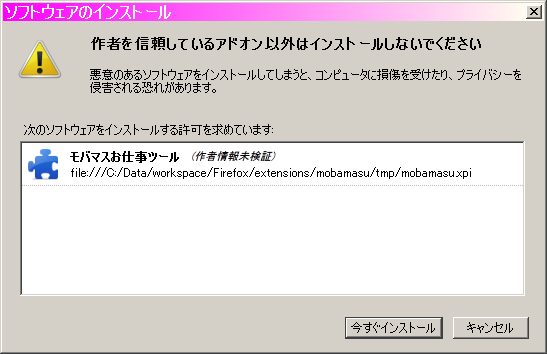
表示に従ってインストールした後にブラウザを再起動してください。
■モバゲーへのログイン
ツールのインストールに成功すると、左側にサイドバー、右上にツールボタン★が表示されます。
サイドバーの【モバゲーログイン】を押すと、スマホ仕様と同じログイン画面に移動しますので、
あなたのアカウントでログインしてください。
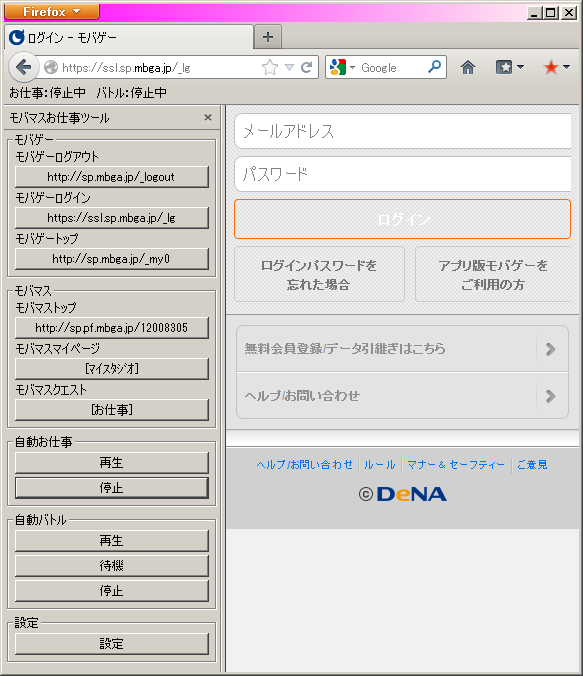
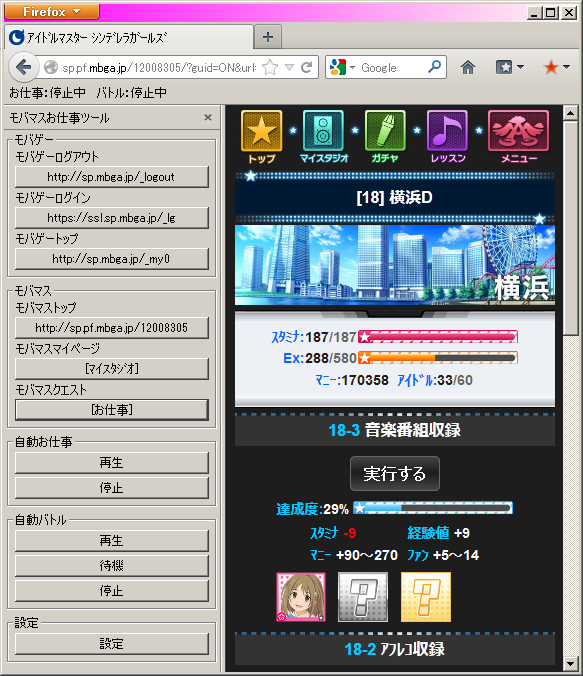
クエスト画面が開きましたら、自動お仕事の【再生】ボタンを押します。
これで、以降起動している限り自動的にお仕事を続けます。
※初回起動時には小さい別枠ウィンドウで認証キーを聞かれることがあります。その際は事前に連絡したキーを入力下さい。
サイドバーの【モバゲーログイン】を押すと、スマホ仕様と同じログイン画面に移動しますので、
あなたのアカウントでログインしてください。
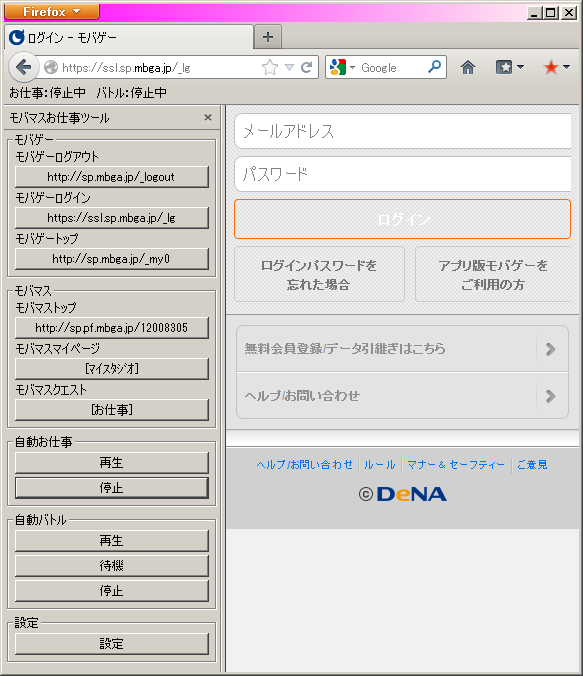
■自動お仕事の開始
さらに、リンクを上から順に【モバマスクエスト】までを順にクリックして下さい。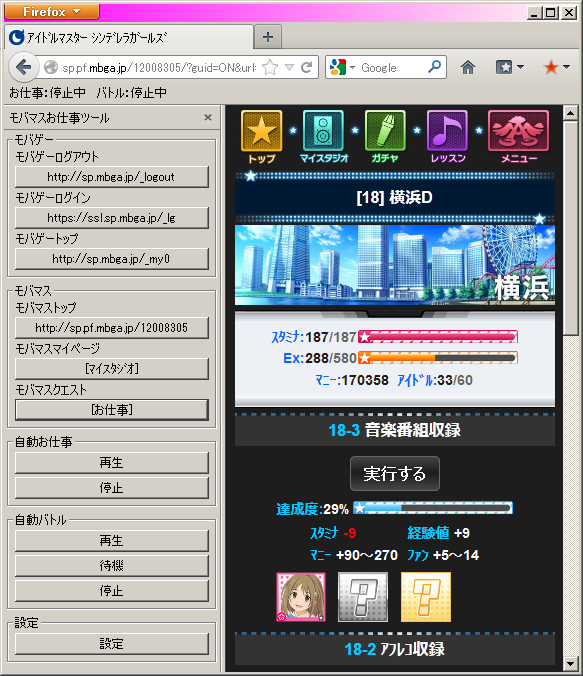
クエスト画面が開きましたら、自動お仕事の【再生】ボタンを押します。
これで、以降起動している限り自動的にお仕事を続けます。
※初回起動時には小さい別枠ウィンドウで認証キーを聞かれることがあります。その際は事前に連絡したキーを入力下さい。
■自動バトルの利用
デフォルト設定では動作しません。
上記までを行った上でツールの操作に慣れて頂いたら、【設定】より【自動バトル待機時間】と【揺らぎ】を設定してください。
あとは自動バトルの【再生】あるいは【待機】を押すだけです。
動作がご理解いただけましたら、バトル相手リストを追加、更新してください。
上記までを行った上でツールの操作に慣れて頂いたら、【設定】より【自動バトル待機時間】と【揺らぎ】を設定してください。
あとは自動バトルの【再生】あるいは【待機】を押すだけです。
動作がご理解いただけましたら、バトル相手リストを追加、更新してください。
■複数アカウントへの対応
複数アカウントを使用する場合は、新しいプロファイルとショートカットをそれぞれ人数分作成してください。
作成した個別のショートカットをそれぞれクリックすることで、ブラウザが複数起動出来るようになります。
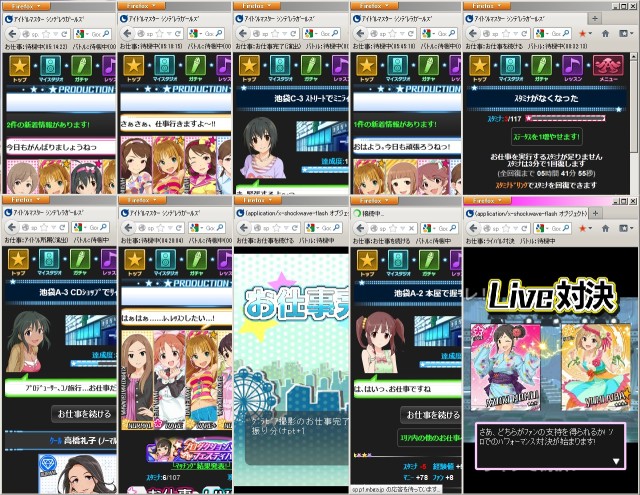
作成した個別のショートカットをそれぞれクリックすることで、ブラウザが複数起動出来るようになります。
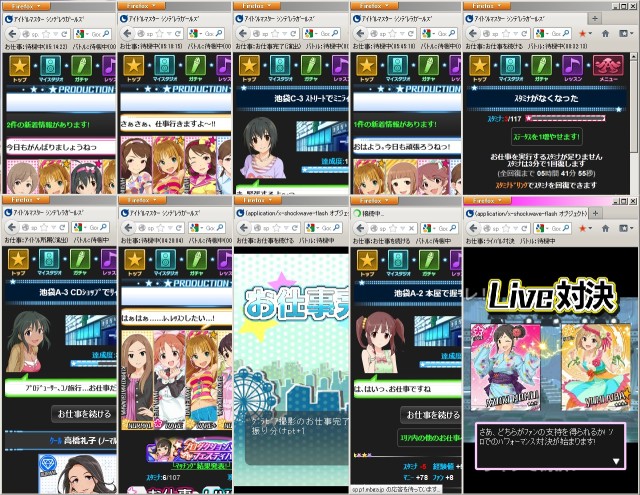
インストールマニュアル
インストールマニュアル(MacOS版)
設定マニュアル
戻る