■ウェブブラウザFirefoxをインストールします。
■モバマス用のFirefoxユーザープロファイルを作成します。
通常のインストールの場合【アプリケーション】フォルダに【Firefox.app】が作成されています。
アプリケーションフォルダを開き、正しくインストールされていることを確認したら、
続けて、アプリケーションフォルダ内の【ユーティリティ】フォルダへ移動して【ターミナル】を起動します。
ターミナルへ移動したら、【/Applications/Firefox.app/Contents/MacOS/firefox -p】と入力します。
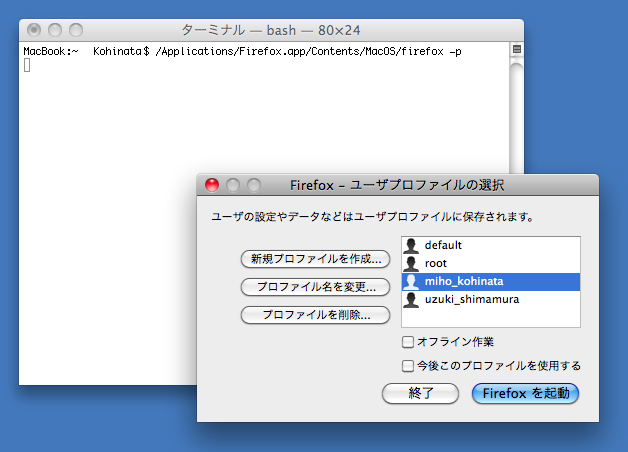
プロファイル作成画面が現われますので、説明に従って新規プロファイルを作成します。
ここでは【miho_kohinata】と【uzuki_shimamura】を作成しています。
プロファイルを作成したらそのまま終了してください。
アプリケーションフォルダを開き、正しくインストールされていることを確認したら、
続けて、アプリケーションフォルダ内の【ユーティリティ】フォルダへ移動して【ターミナル】を起動します。
ターミナルへ移動したら、【/Applications/Firefox.app/Contents/MacOS/firefox -p】と入力します。
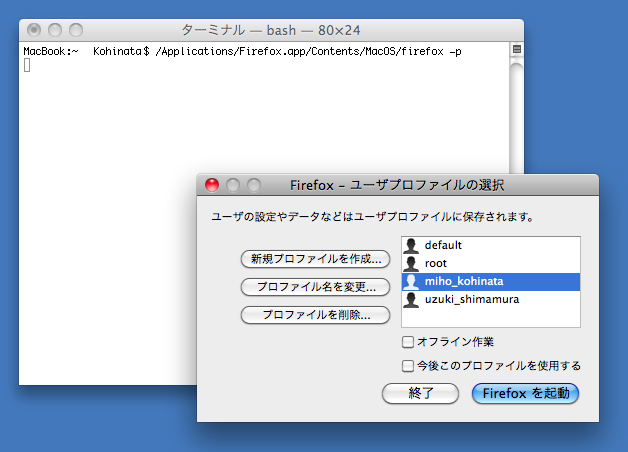
プロファイル作成画面が現われますので、説明に従って新規プロファイルを作成します。
ここでは【miho_kohinata】と【uzuki_shimamura】を作成しています。
プロファイルを作成したらそのまま終了してください。
■作成したユーザープロファイルでFirefoxを起動します。
先程のターミナルから、【/Applications/Firefox.app/Contents/MacOS/firefox -p miho_kohinata &】と入力してください。
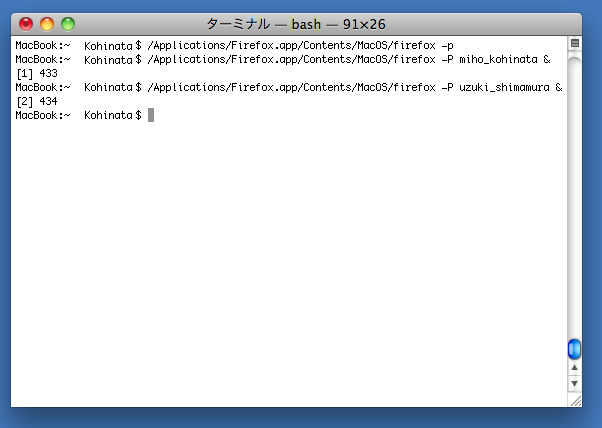
これで指定のプロファイルでブラウザを複数起動することが出来ました。
あとは、同じ手順で設定を進めてください。
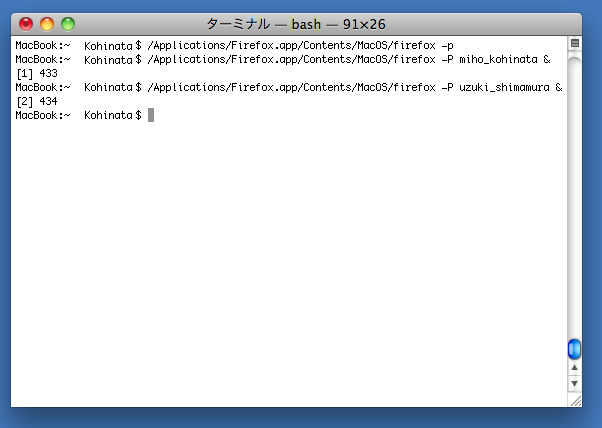
これで指定のプロファイルでブラウザを複数起動することが出来ました。
あとは、同じ手順で設定を進めてください。
※以後、起動する場合は必ず【ターミナル】から起動してください。(ターミナルで↑キーを押すと前のコマンドを参照できます。)
ツールをクリックして起動すると、違うプロファイルで立ち上がり複数アカウントで起動出来ません。
Automatorを利用してターミナルからのコマンドのショートカットを作る方法等もございますが、こちらは別の詳しいサイトをご参照ください。
インストールマニュアル
インストールマニュアル(MacOS版)
設定マニュアル
戻る